Useful Figma Tricks to Work Faster
Design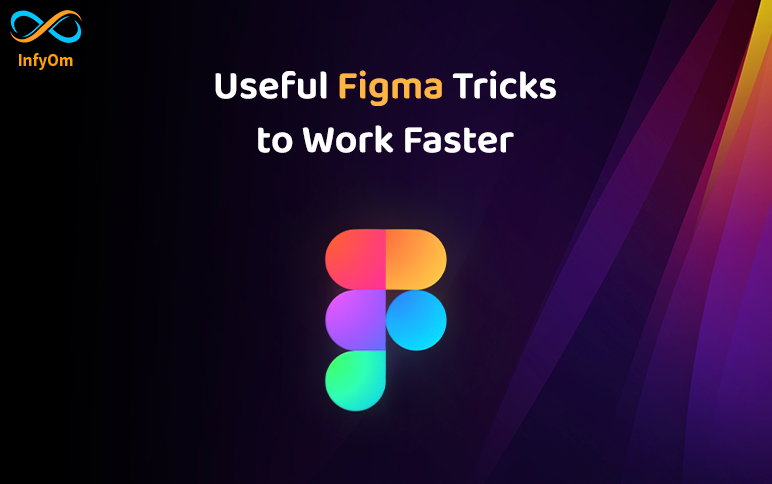
Whether you're new to Figma or an expert user, you've probably realised that there are always more effective methods to go about your task. Speaking of effective work, here are several strategies you may or may not be aware of that might increase your productivity on Figma, or at the very least make navigating less stressful.
1. Math in Fields
Spend less time trying to manually resize items to get the right measurement. You may employ percentages like 100%. Math operations like plus (+), minus (-), multiplication (*), and division (/) are also possible.
2. Adjust Opacity Quickly
To easily adjust the opacity of shapes or other objects, all you have to do is click on it and choose the desired percentage, which saves you from having to repeatedly move the mouse. That is 10 for 10%, 25 for 25%, and so on.
3. Resizing Tips
The scale tool would be activated if you pressed K while choosing a frame or element. use of it? It gives you the option to resize the chosen content while keeping its proportions. When resizing, holding the alt or option buttons would make it larger from the center.
4. Collapse All Layers
In the past, I've been guilty of leaving groups after groups and elements after elements open in my Layers panel, which makes it more difficult to discover anything there. Use the convenient keyboard shortcut Alt + L to periodically collapse all Layers to keep your panel appearing nice and orderly and to maintain your attention on the current project.
5. Quicker Layers Navigation
Use the keyboard commands Enter and Tab to rapidly navigate between the Layers panel's items and locate what you're looking for. To navigate back up through your Layer groups and parent containers, hold Shift while using the keyboard keys I just mentioned.
6. Add Images in Bulk
This Figma shortcut gives you quick access to the Place Image tool, which makes it simple to add photographs to a Figma document. Press Ctrl + Shift + K, then select the required images and place them on canvas. You may import a photo straight onto the frame to keep it at its original size, or you can upload a photo inside a design form to scale it to match the shape. You may add a lot of photographs to your design at once.
 Nency Dobariya
Nency Dobariya